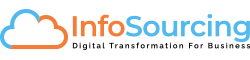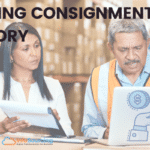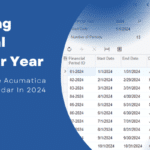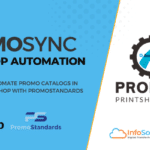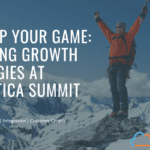No Code customizations is happening all across enterprise applications, this allows customers or users to do these customizations themselves.
I would say more like DIY (Do It Yourself) projects, using the context from Home Depot “You Can Do it, we can help” in your DIY projects.
Acumatica, also providing several different tools for no-code customizations capabilities within their ERP platform. It’s quite important to note this example we are using today has zero lines of code but yet allows users to add or remove columns or data, that they would like to view.
Here is a real-life scenario of how to customize Acumatica Selector/Lookup field with additional fields and we didn’t have to do any coding but few clicks and was able to achieve the end results in 10 minutes.
*This feature existed in Acumatica 2017 and upwards.
Problem: Customize Selector Fields
Customer Problem – When a salesman sends in an invoice, sometimes they will only write the store name down. I then have to search for what store location they mean. We have a bunch of customers with very similar names, so I use the city and state to narrow down which customer it is.
For example: I have an order from a company called “XYZ Consulting”. I don’t have the city name but I know it’s in Indiana. I don’t know what state any of those cities is in. We have to have state in this search box. Name, Address, City, State – basic info.
Customer wants to show state field in the selector look up on Sales order screen and in Customer profile screen.
Solution: No-Code
Firstly we need to identify where we need to make the changes, let’s take this example of Sales Order screen, open the Sales order screen and click on the Customization menu option and select inspect Element and click on the Customer ID selector/look up.


Customization Manager
Step 1: Upon clicking you will be promoted with custom element properties and select ACTIONS menu and choose “Customize data fields” option.
Step 2: You will be asked to choose your customization project (Note: do create a new customization project ahead of time, so you can select during this step), upon choosing the project you will be viewing the customization manager screen for that specific screen and selector.
Step 3: In the customization Manager (see screenshot below) you will click on the “Selector Columns” button which open the dialog window
Step 4: Click on Add Column and select the column or field you want to show in the selector fields, click ok and save
Summary
Customizing selectors is simple easy-to-use steps allowing you to add fields to selector control. It hardly took 10 minutes to open a project, choose the selector, enable the columns I need and publish the package without single line of programming code.
These kind of no-code customization are user friendly and makes it easier for system or IT administrator or power user to customize Acumatica screens and controls.